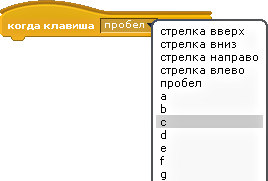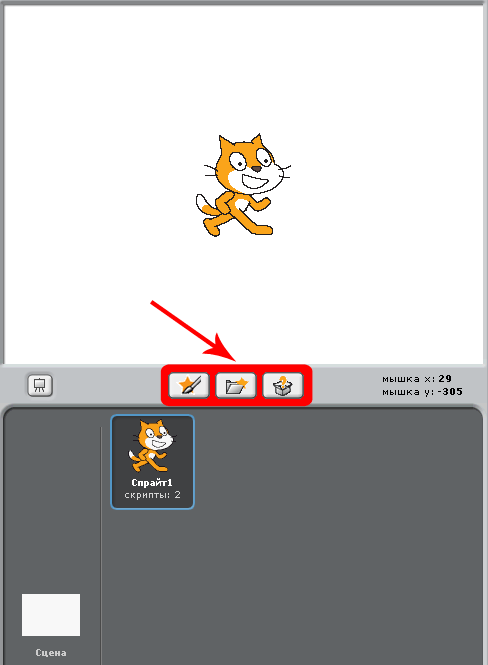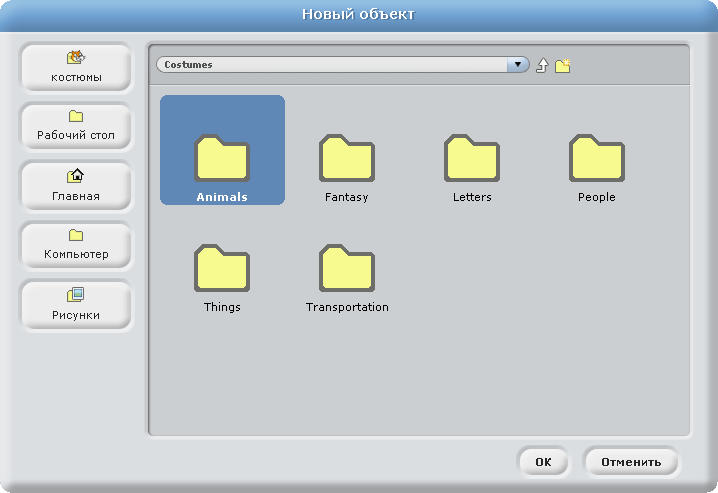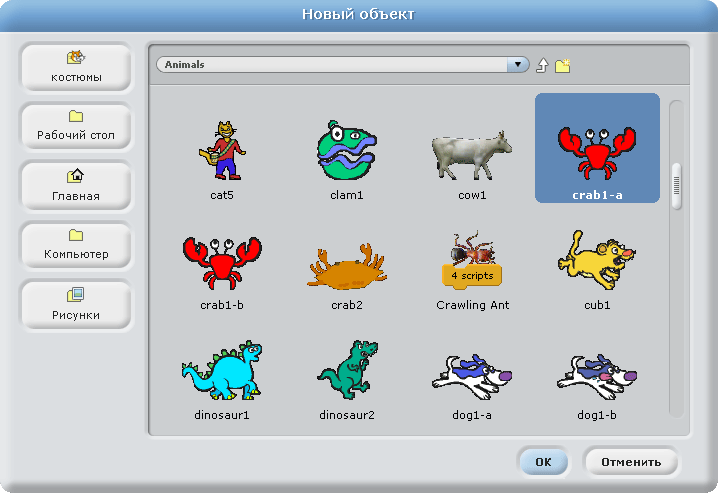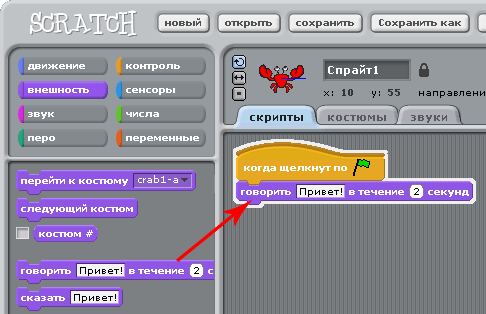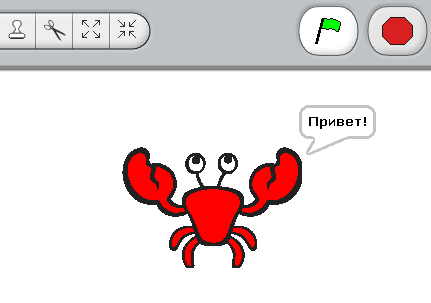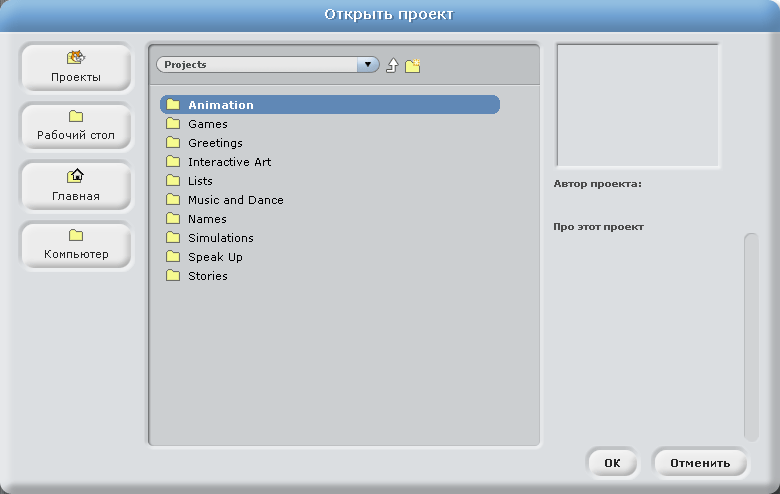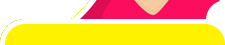1. Начинаем двигаться
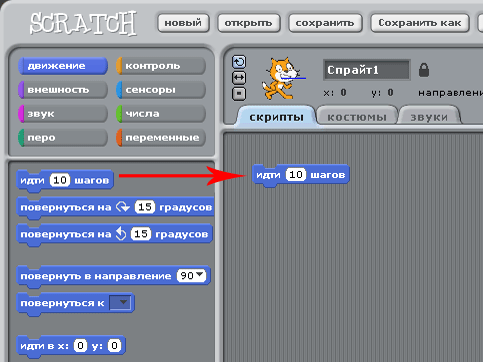
Перетащите блок идти ( 10 ) шагов в область скрипты.
Двойной щелчок по блоку заставит кота двигаться:
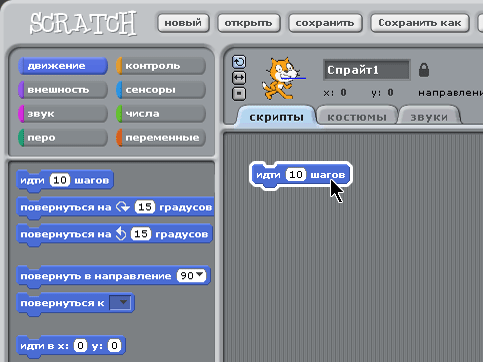
2. Добавляем звук
Перейдите на вкладку ЗВУК. Перетащите блок барабану ( ) играть ( ) тактов в область скрипты и расположите под блоком идти ( ) шагов:
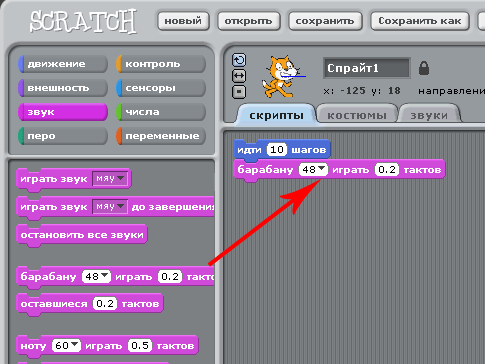
Щёлкните два раза и слушайте!
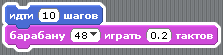
Если Вы ничего не слышите, проверьте, включён ли звук на компьютере. Иногда нужно подключить к компьютеру наушники
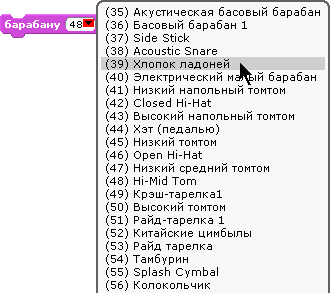
Вы можете выбрать различное звучание ударных инструментов из выпадающего меню, нажав на маленькую чёрную стрелочку.
3. Танцуем
Добавим снова блок идти ( ) шагов, но теперь добавим знак "минус".
Снова добавим блок барабану ( ) играть ( ) тактов, в выпадающем меню выберем другой вид ударных инструментов.
Двойным щелчком в любом месте запустим скрипт:
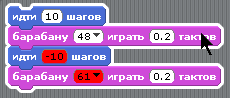
4. Снова и снова!
Со вкладки КОНТРОЛЬ перетащите блок всегда и поставьте его так, чтобы он располагался вокруг остальных блоков:
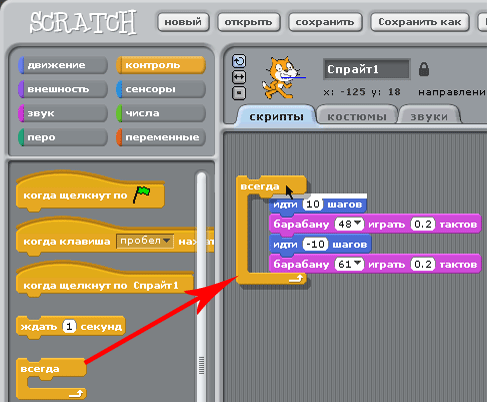
Двойной щелчок, чтобы начать выполнение скрипта. Для остановки щёлкните кнопку СТОП в верхней части экрана:

5. Зелёный флаг
Перетащите в скрипт блок  и расположите его сверху:
и расположите его сверху:
Теперь можно запускать скрипт, щёлкая по кнопке
зелёный флажок:

6. Меняем цвет
Теперь попробуем что-нибудь изменить...
Перетащите блок изменить ( ) эффект на ( ) в область скриптов:
Двойной щелчок по блоку

- и смотрим, что получится
7. Нажимаем клавиши
Добавим блок когда клавиша ( ) нажата.
Теперь, нажмая клавишу
ПРОБЕЛ 
на клавиатуре, мы меняем цвет кота.
Вы можете выбрать другую клавишу из выпадающего меню:
8. Добавляем спрайт
Каждый объект в Скретче называется СПРАЙТ.
Чтобы добавить новый спрайт, используйте одну из этих кнопок:
Кнопки добавления нового спрайта:
Добавьте новый спрайт из коллекции, щёлкнув по кнопке

Для удобства все картинки распределены по папкам:
Animals - животные
Fantasy - мифические, выдуманные персонажи
Letters - буквы и цифры
People - люди
Things - вещи
Transportation - транспорт
Ваберем, например, краба из папки ЖИВОТНЫЕ:
9. Исследуем!
Теперь Вы можете сказать спрайту, что он должен делать. Используйте примеры или исследуйте сами.
СКАЗАТЬ ЧТО-НИБУДЬ
Щёлкнув по зелёному флажку, мы увидим на экране:
Вы можете ввести любой текст в поле
говорить:

ЭФФЕКТЫ ДЛЯ ИЗОБРАЖЕНИЙ
10. Больше возможностей!
ДОБАВЛЯЕМ ЗВУК
Щелкните на вкладке ЗВУК. Сделайте запись своего собственного звука. Или ИМПОРТИРУЙТЕ (добавьте свой) звуковой файл (формат MP3, AIF, или WAV).
Перейдите снова на вкладку СКРИПТЫ
Перетащите со вкладки ЗВУК команду
ОЖИВЛЯЕМ
Переключаясь между костюмами, Вы можете оживить своего собственного персонажа.
Чтобы добавить костюм, щелкните по вкладке КОСТЮМЫ. Щелкните ИМПОРТ, чтобы выбрать второй костюм. (Например, попробуйте изображение “crab1-b” из папки ANIMALS):
Теперь, щелкните на вкладке СКРИПТЫ. Создайте скрипт, который позволит переключаться между костюмами:
И наш краб ожил, стал двигать клешнями!
А дальше что?
Вы можете создать огромное число собственных проектов разного вида!
Чтобы посмотреть примеры готовыых проектов, щёлкните кнопку
ОТКРЫТЬ:

Выберите проект из папки:
Когда у Вас появится идея для нового проекта, щелкните НОВЫЙ и начните создавать.
При подготовке использованы материалы из справочной системы Scratch
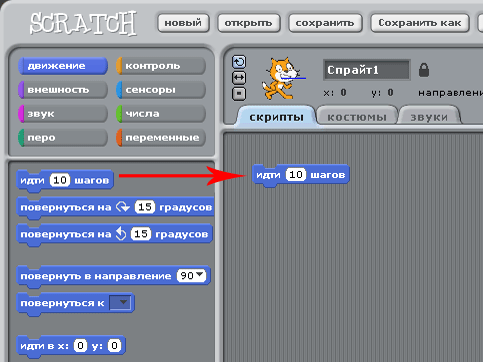
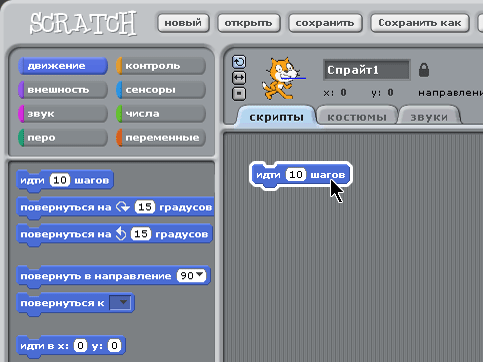
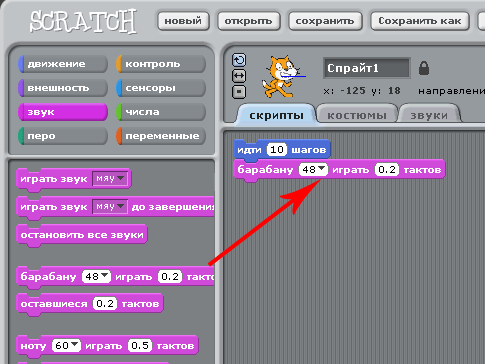
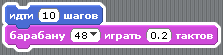
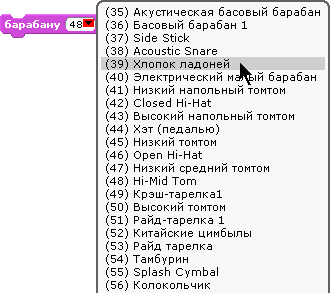
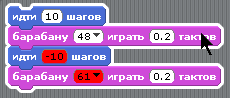
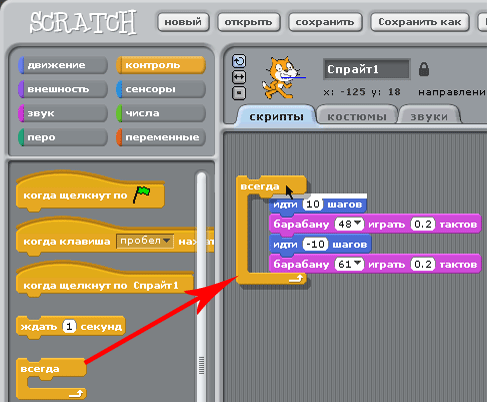

![]() и расположите его сверху:
и расположите его сверху: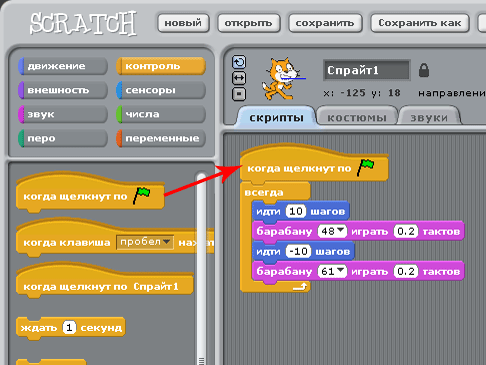

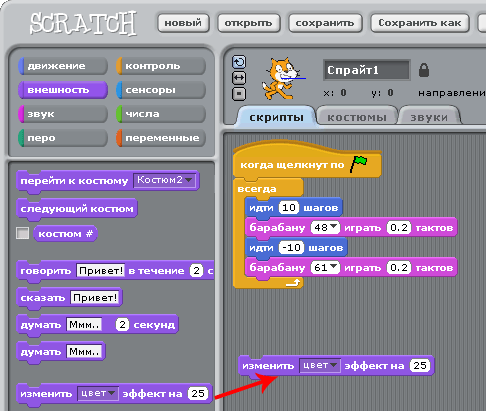
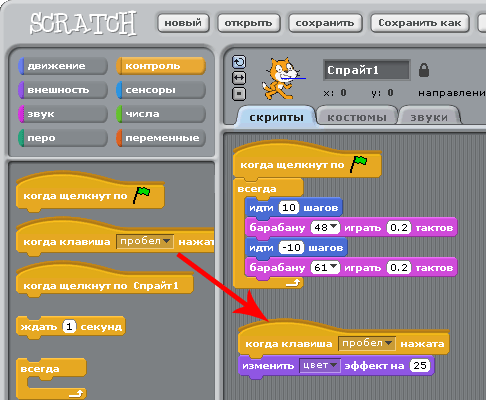
 на клавиатуре, мы меняем цвет кота.
на клавиатуре, мы меняем цвет кота.